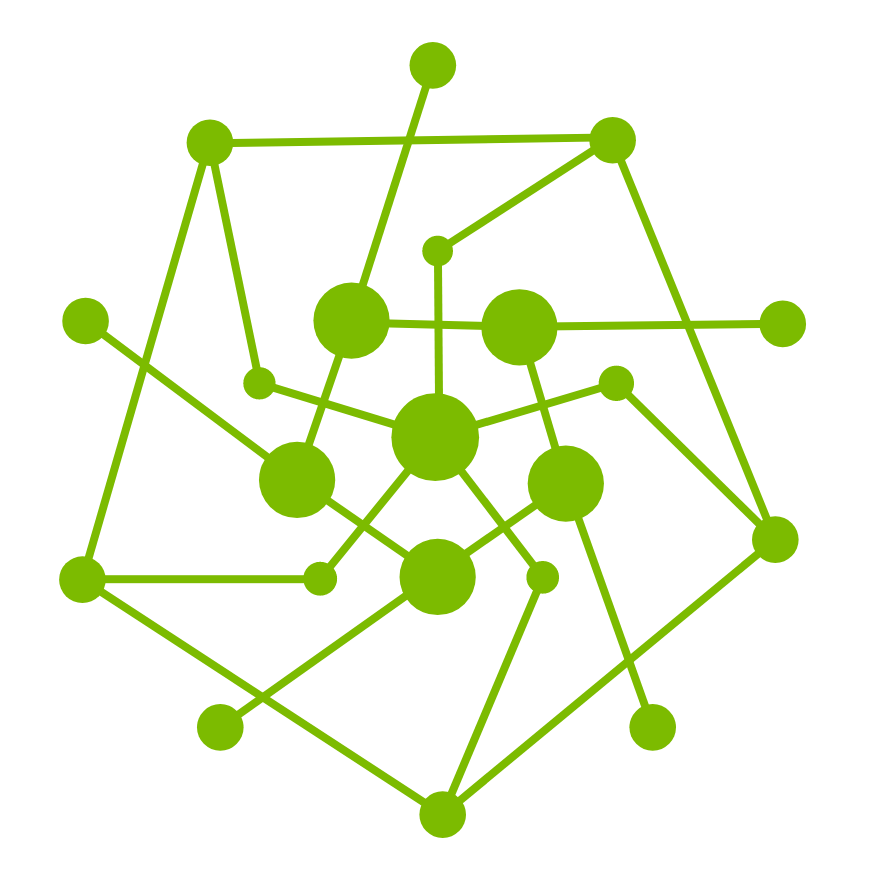Configure MS Teams to Receive Testany Notifications
In this guide, we will walk you through the steps to configure a Microsoft Teams channel to receive notifications from Testany. As a Workspace admin in Testany, one of your responsibilities is to set up group message receivers for your workspace. Microsoft Teams, being a widely used messaging tool, can be configured to receive these notifications.
https://www.youtube.com/watch?v=GMiP1nerz1g
Steps to Configure MS Teams Channel:
1. Select the Channel:
Choose the channel where you want to receive notifications. For this example, we will use a channel named "Channel for Demo Video."
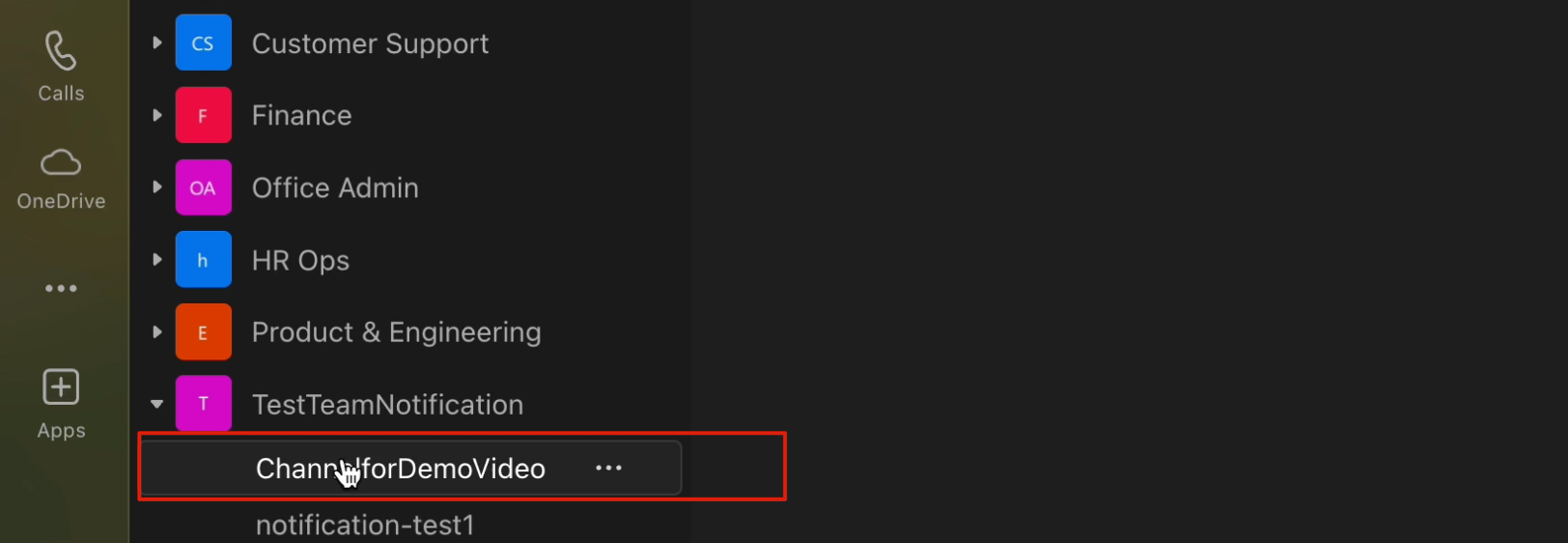
2. Access Workflows:
Click on the three dots (more options) next to the channel name and select 'Workflows.'
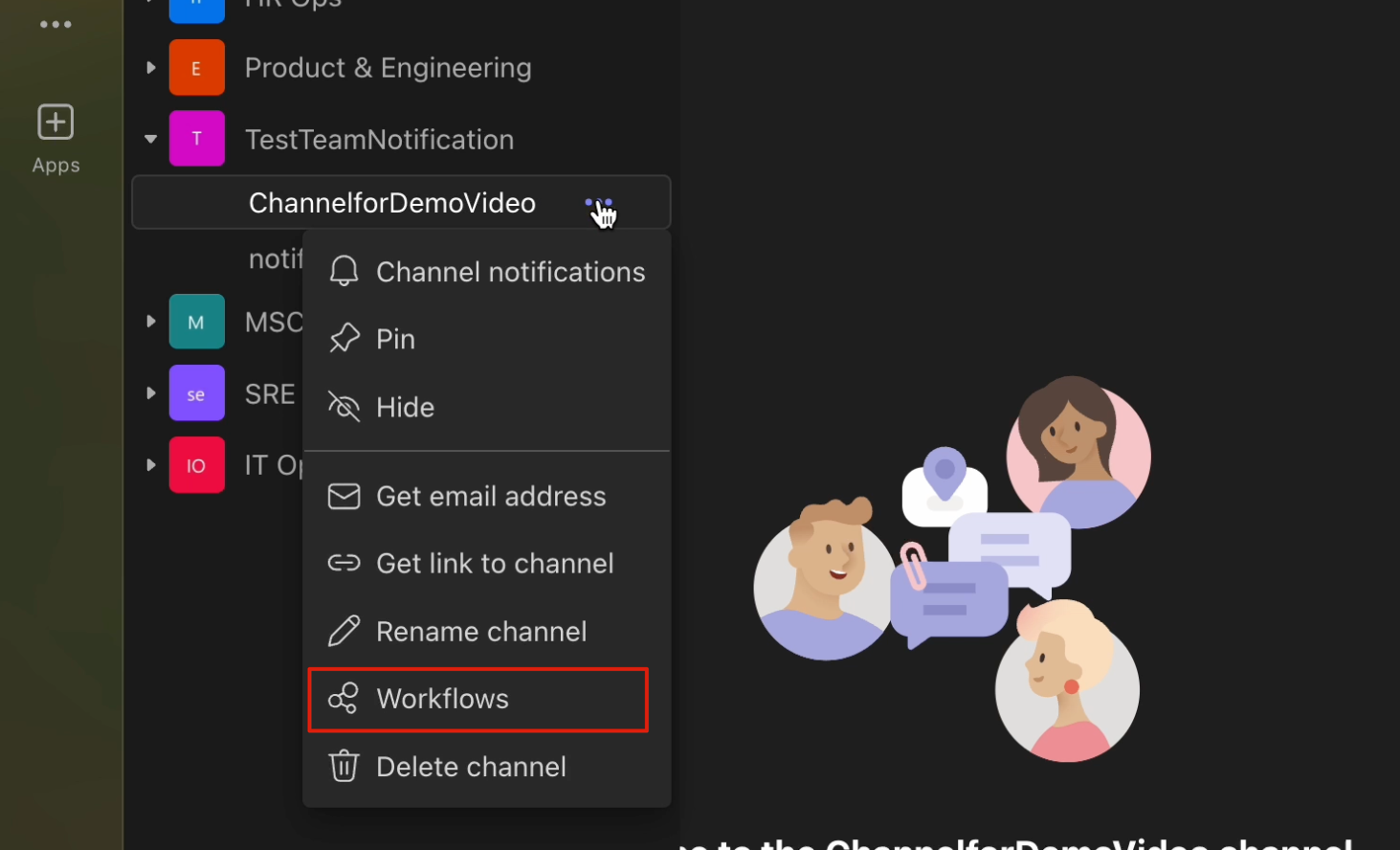
3. Create a Webhook:
In the Workflows section, choose 'Webhook.' This tool allows you to post to a channel when a webhook request is received. Click on it and give your webhook a name, such as "Web."
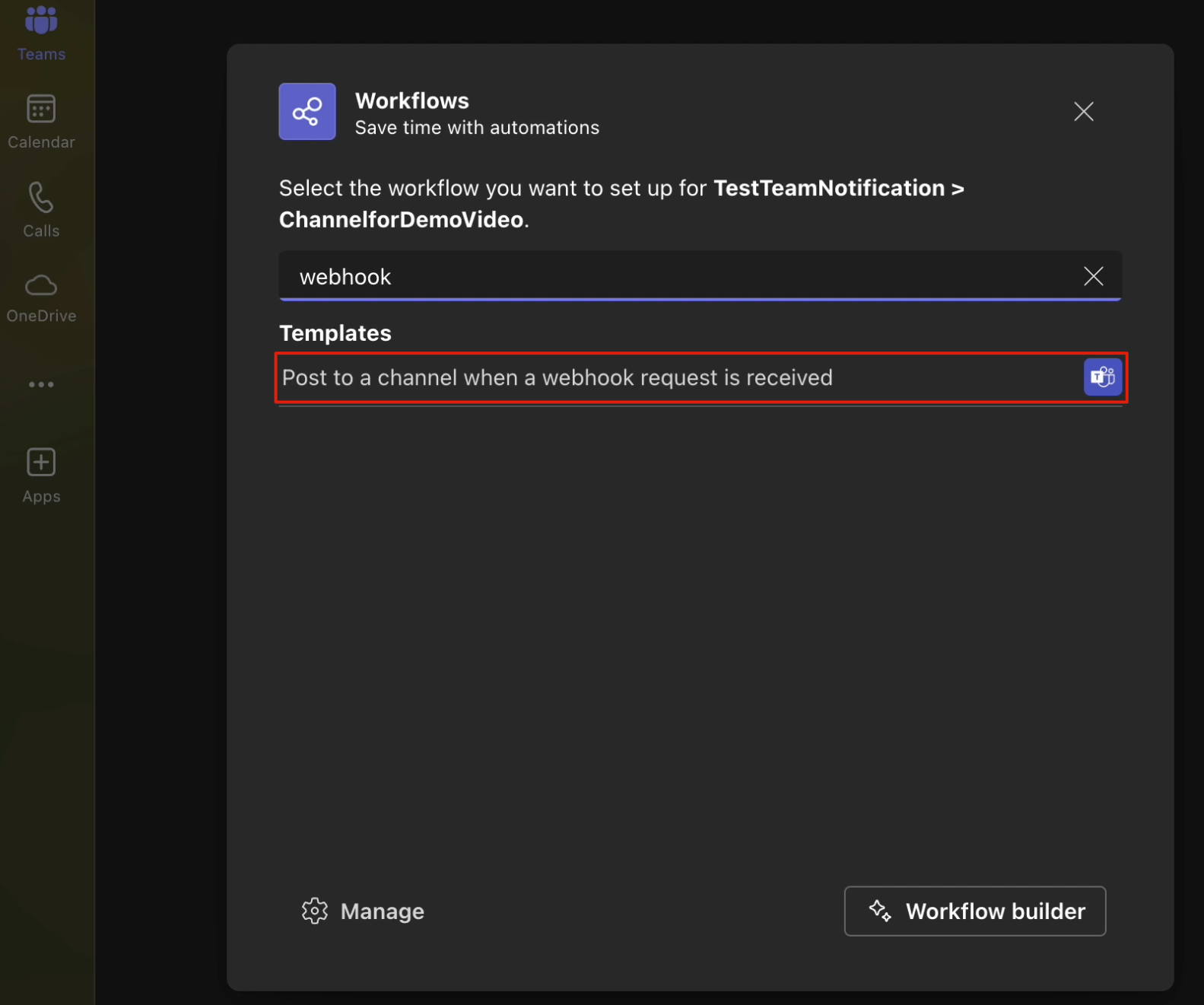
4. Set Connection Details:
Specify which Microsoft user account will be used to send the messages. You can choose your own account or another if you have multiple Microsoft accounts.
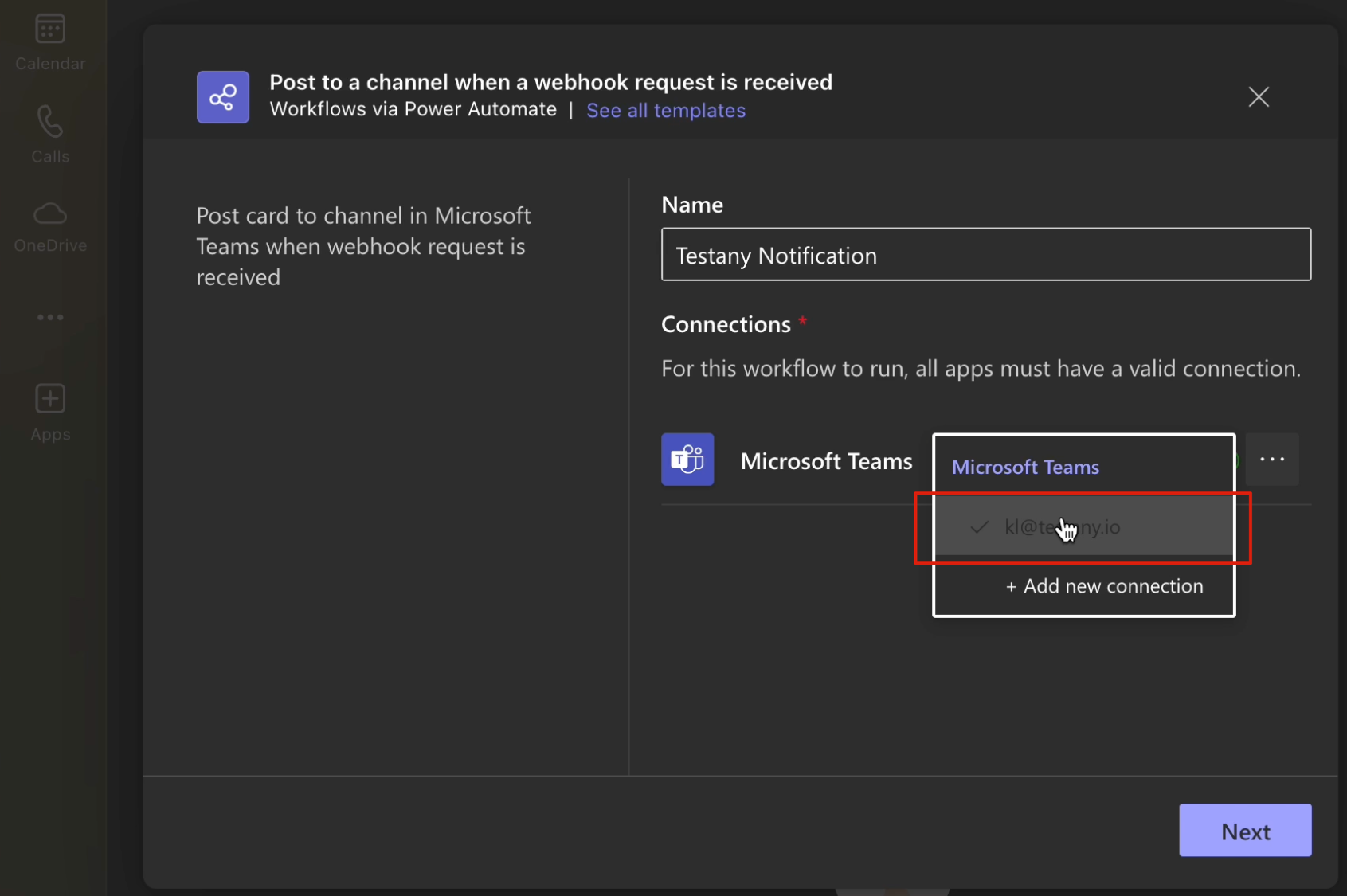
5. Select the Team and Channel:
In the details section, choose the team and channel where notifications will be sent. For this example, select "channel4demo video."
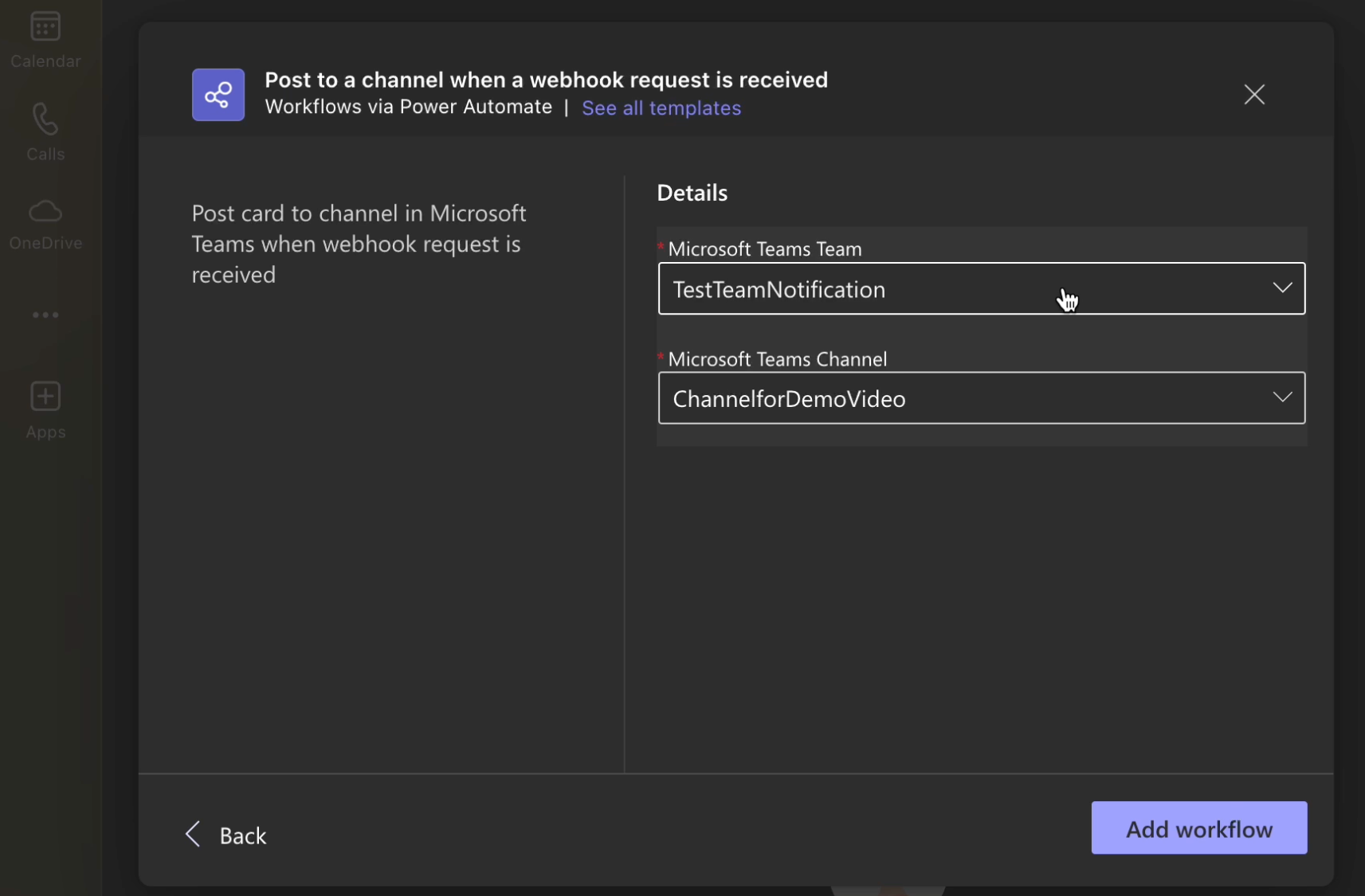
6. Create the Flow:
Click on 'Create Flow.' Once the flow is successfully added, a webhook URL will be generated.
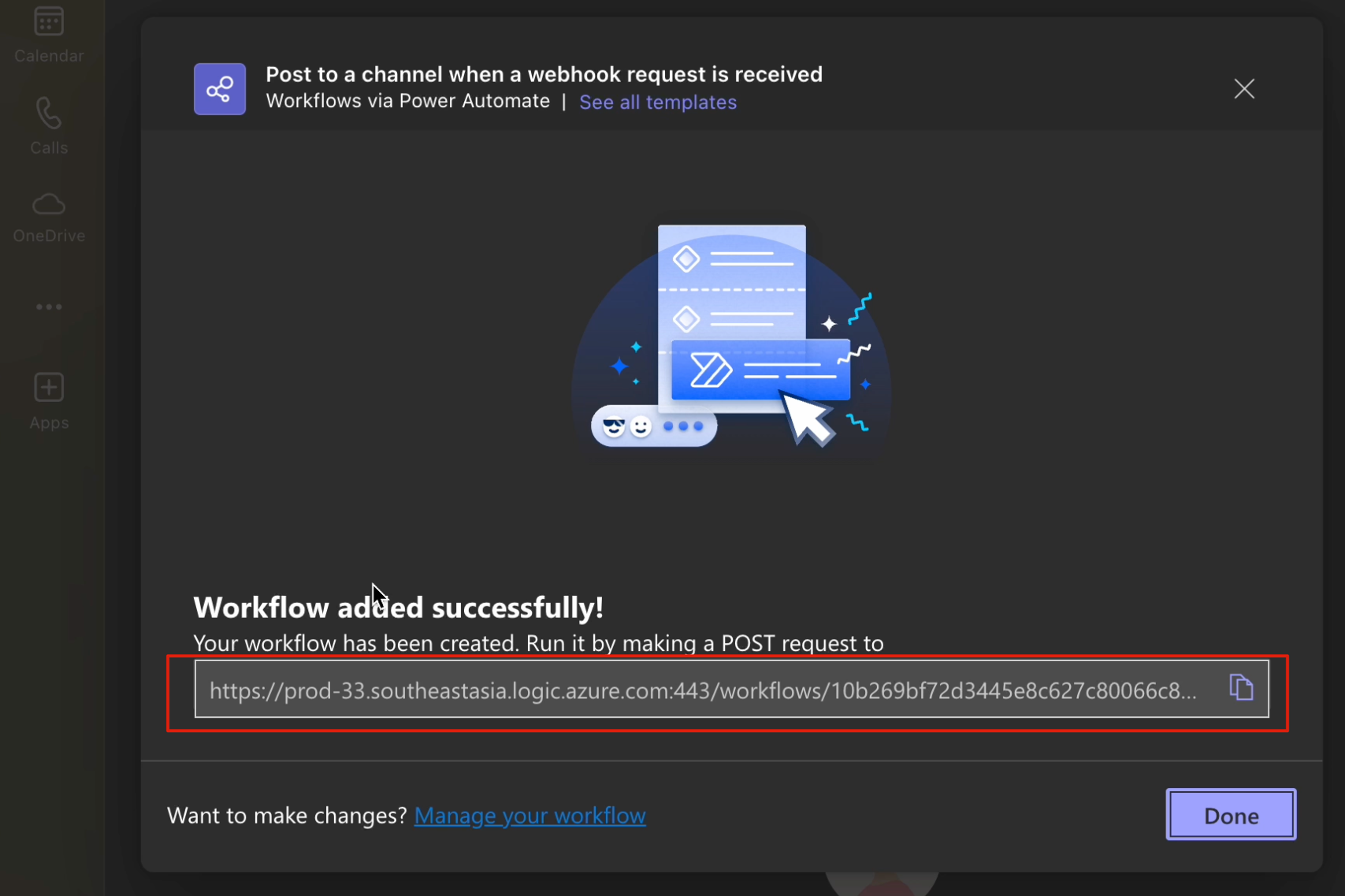
7. Copy the Webhook URL:
Keep this page open and copy the webhook URL.
8. Configure Testany:
Go to the Testany interface and navigate to 'Workspace Settings.' Under the 'Notification' tab, find the 'Teams Notification' section.
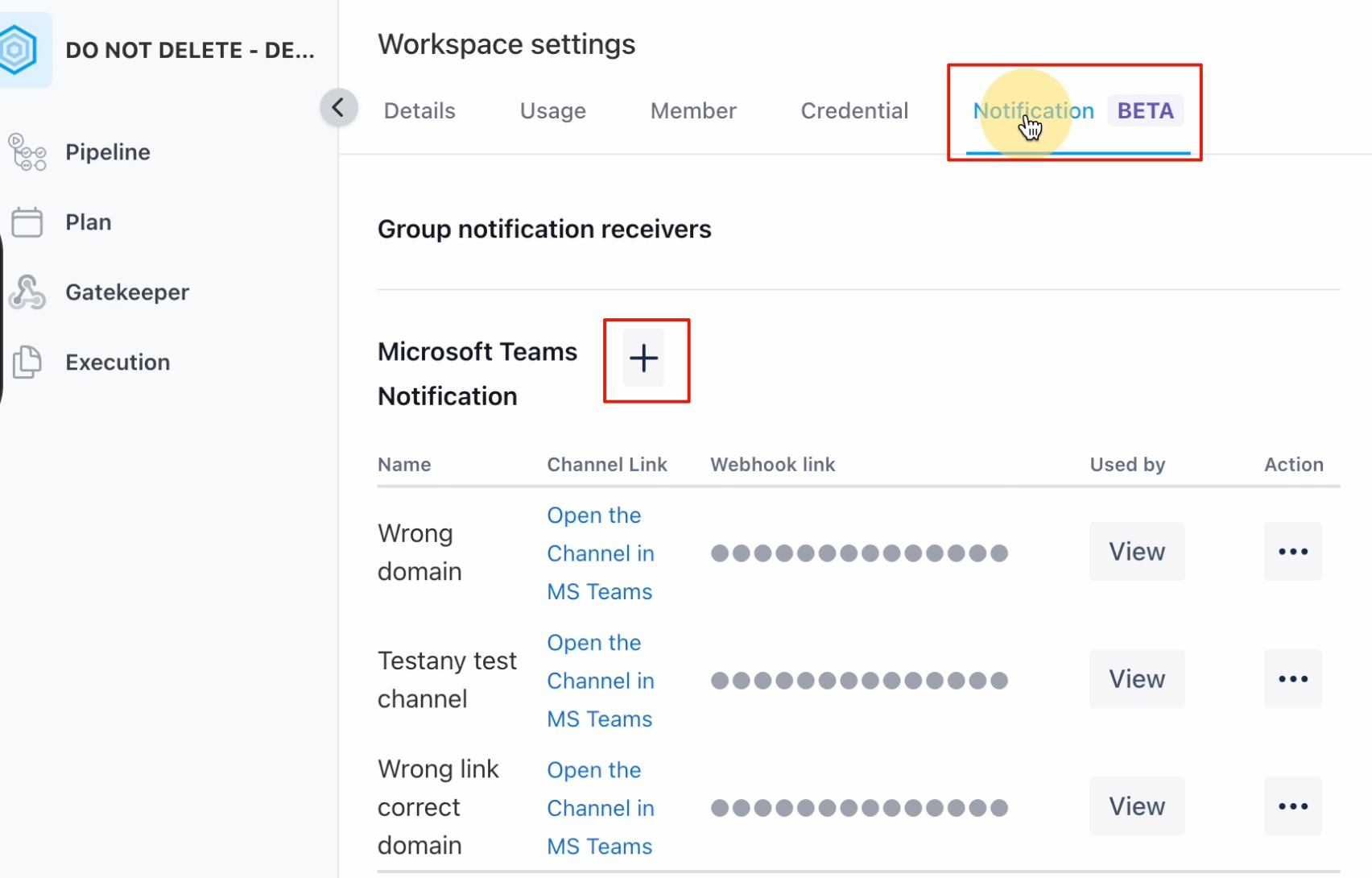
9. Add a New Receiver:
As a workspace admin, add a new group notification receiver. Name it appropriately.
10. Paste the Webhook URL:
Paste the copied webhook URL into the appropriate field in Testany.
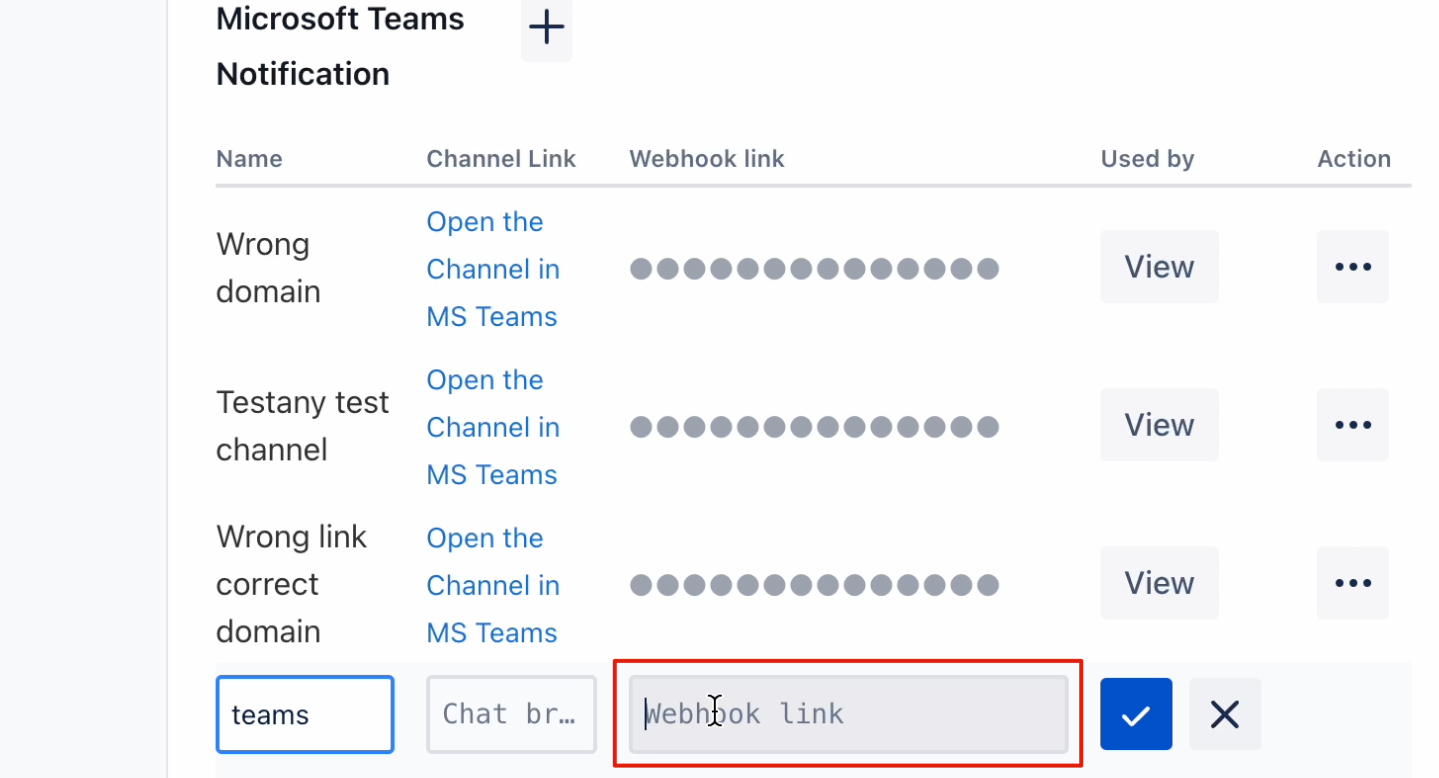
11. Get Channel Link:
In Teams, use the 'Get link to channel' option to obtain the channel link. Paste this link into the 'Channel link' field in Testany and save the settings.
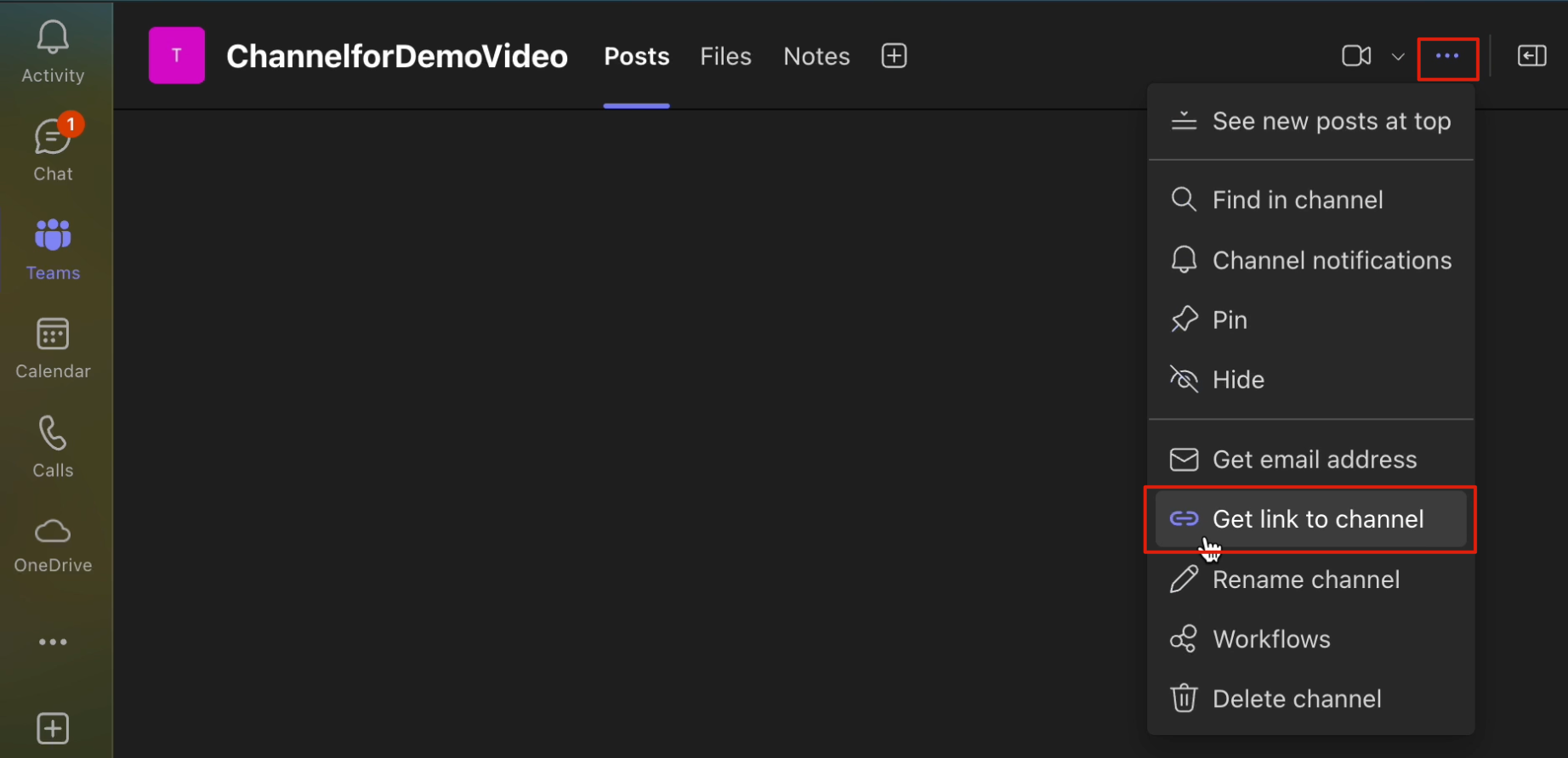
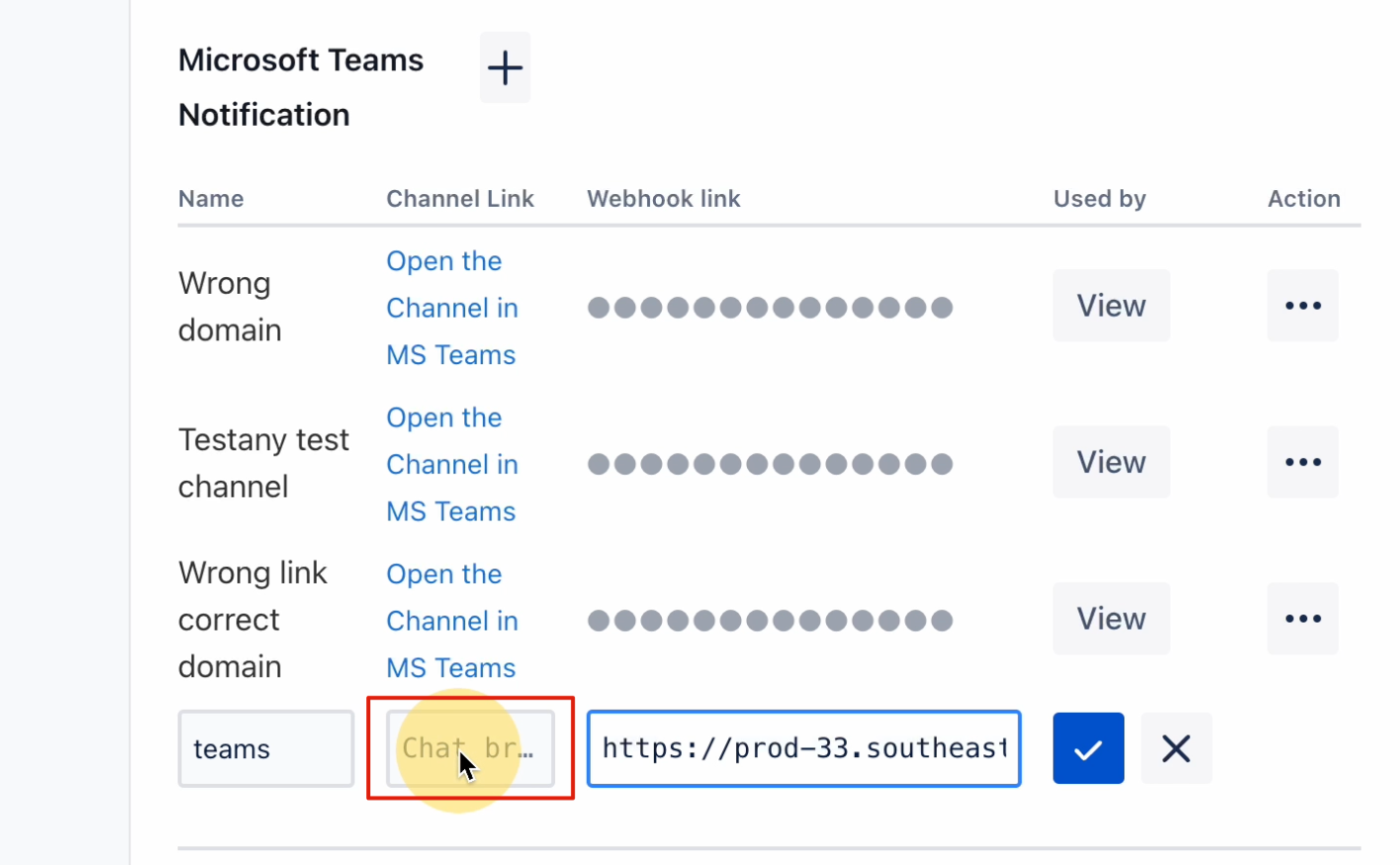
12. Complete the Setup:
Once saved, the group notification receiver setup is complete.
By following these steps, you have successfully configured Microsoft Teams to receive Testany notifications, completing the setup for using Teams as a test result receiver.