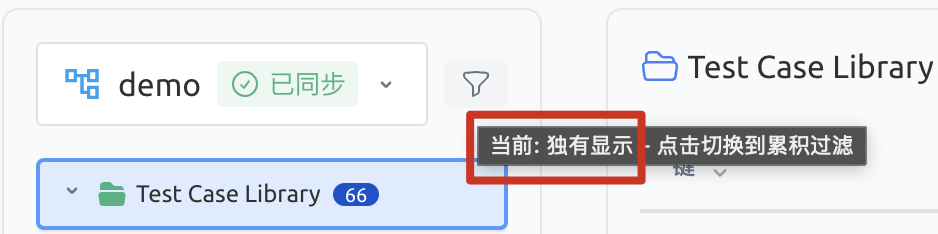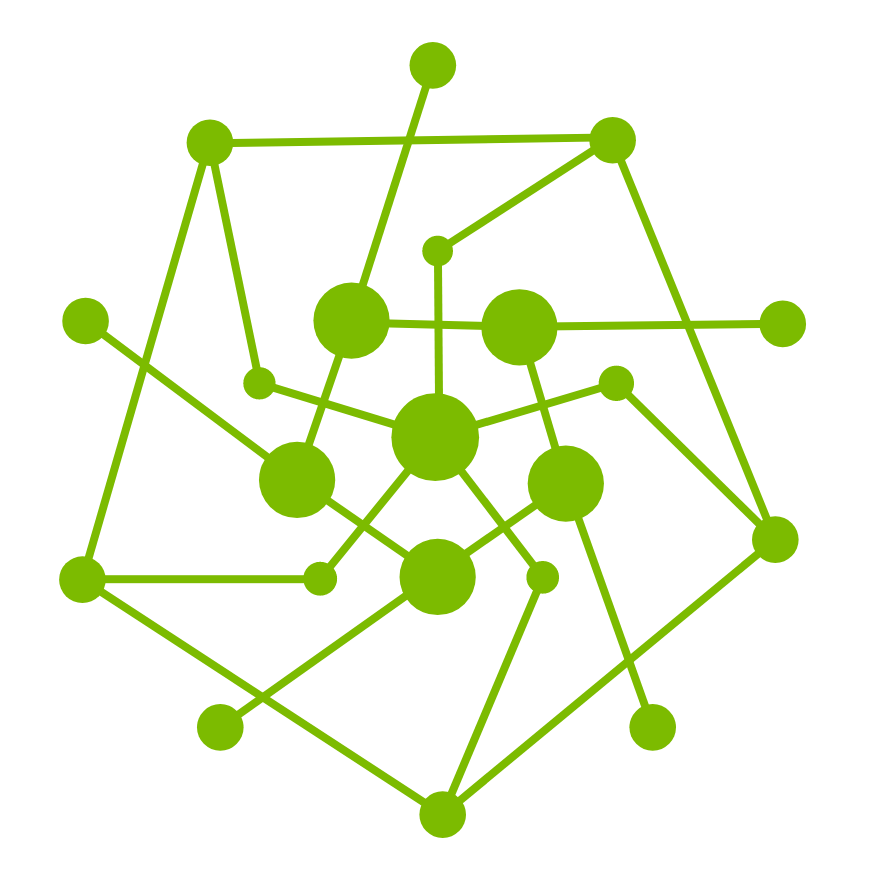管理测试用例的目录视图
1. 概述
Testany 的 目录视图功能 基于标签的理念,为测试用例提供了类似文件夹的分层结构,用以直观地组织和浏览。与传统文件系统使用文件夹来决定文件存储位置的方式不同,Testany 的目录视图会依靠标签来判断测试用例会显示在哪些目录(或“文件夹”)中,从而令分类和展示更加灵活。
目录视图的核心原理
基于标签的目录结构
目录视图中的每个目录都有一个与其同名的 Testany 标签。
如果测试用例拥有与该目录及其所有父目录相匹配的标签,它就会出现在该目录所代表的层级结构中。
“TestCaseLibrary” 是内置的默认存在的根目录,并不直接对应任何标签,且无法被移除。
一对多映射
由于单个测试用例可以同时拥有多个标签,因此它可以同时出现在多个目录(甚至多个层级)中。
当一个测试用例所拥有的多组标签恰好满足不同目录的标签要求时,该用例就会同时出现在所有匹配的目录下。
目录视图的优势
更直观的层级
通过将相关标签表现为父目录与子目录,用户可以一眼看懂“目录 → 子目录 → 测试用例”的分层结构,从而避免在纯平面化标签体系下的复杂度。
兼容已有标签
目录视图并不会改变标签在数据层的存储方式,而是将拥有相同标签的测试用例在页面上进行“聚合与展示”。因此,您无需迁移或修改已有测试用例,即可直接享受这一功能。
灵活的组织方式
同一个测试用例可以满足多个目录规则,从而形成类似“软链接”的效果,让它同时出现在多个目录下。
您随时可以增删或修改标签,目录视图也会即时更新,反映结构变化。
两种主要的过滤模式
累计过滤模式(Cumulative View)
在累计过滤模式下,选中某个目录后,右侧的测试用例列表会包含与该目录以及所有子目录相关的测试用例。换言之,如果某个测试用例能出现在子目录中,则表示它同时拥有子目录及其父目录对应的标签,也会被归入父目录的测试用例列表。
独有显示模式(Exclusive View)
在独有显示模式下,右侧的测试用例列表仅显示直接与所选目录关联的测试用例,不包含子目录的用例。也就是说,只有明确打上该目录标签(而非仅拥有子目录标签)的测试用例才会在列表里出现。
示例:
以下是当前激活的目录结构:
TestCaseLibrary
└─ API
├─ Auth
└─ Payment
├─ Refund
└─ History测试用例拥有的标签如下:
ABCD0001:
API,PaymentABCD0002:
API,Payment,RefundABCD0003:
API,Payment,HistoryABCD0004:
API,AuthABCD0005:
Regression,AuthABCD0006:无任何标签
In Cumulative View, each directory will display the test cases as follows.
目录 | 逻辑 | 用例编号 | |||
|---|---|---|---|---|---|
| 显示系统中的所有测试用例 |
| |||
| 显示拥有 |
| |||
| 显示拥有 |
| |||
| 显示拥有 |
| |||
| 显示拥有 |
| |||
| 显示拥有 |
| |||
In Exclusive View, each directory will display the test cases as follows.
目录 | 逻辑 | 用例编号 | |||
|---|---|---|---|---|---|
| 显示未打任何标签的测试用例 |
| |||
| 显示拥有 | 无 | |||
| 显示拥有 |
| |||
| 显示拥有 |
| |||
| 显示拥有 |
| |||
| 显示拥有 |
| |||
2. 如何使用
创建或修改目录
当您在目录视图中创建一个新目录时,实际上就相当于重用或者创建了一个同名的标签(若该标签不存在时)。如果您选择将这个新目录嵌套在某个已有目录下,那么在可视化层面上就形成了父子关系的目录结构。
让测试用例出现在某个目录下
如果要将测试用例放入特定目录,只需为该用例添加与该目录对应的标签即可。若该目录是嵌套层级,则还需为该用例添加所有父目录的标签,以便 Testany 能识别完整路径。一旦标签就绪,测试用例就会自动出现在目录视图的相应层级中。
同时出现在多个目录中
如果测试用例拥有多个与不同目录对应的标签集合,那么该用例就会同时出现在所有符合条件的目录中。对于跨功能或更复杂的场景,这种方式尤为有用。
从某个目录移除测试用例
若您删除了测试用例与目录相关的标签(或其父目录对应的标签),那么该用例将不再出现在该目录的视图中。
3. 分步指南
3.1 预备步骤
3.1.1 进入目录视图
前往测试用例库中的 Directory View。

3.2 管理目录视图列表
系统会自动保存所有更改。如有需要,您也可以点击 'Synced' 按钮。
3.2.1 新建目录视图
展开目录视图列表下拉菜单并点击新建视图(”+ New Structure”)。系统会默认创建一个名为 “New Structure 1” 的目录视图。
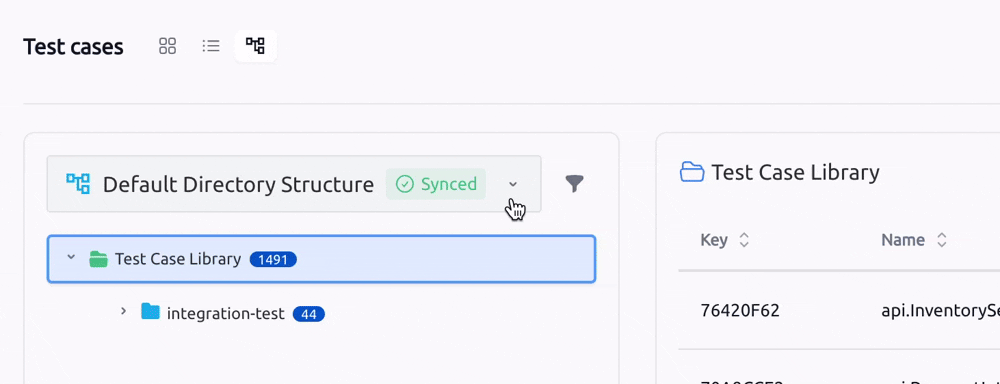
3.2.2 重命名目录视图
展开目录视图列表下拉菜单。
点击需要重命名的目录视图右侧的铅笔图标。
输入新的名称。
点击 ✅ 保存。
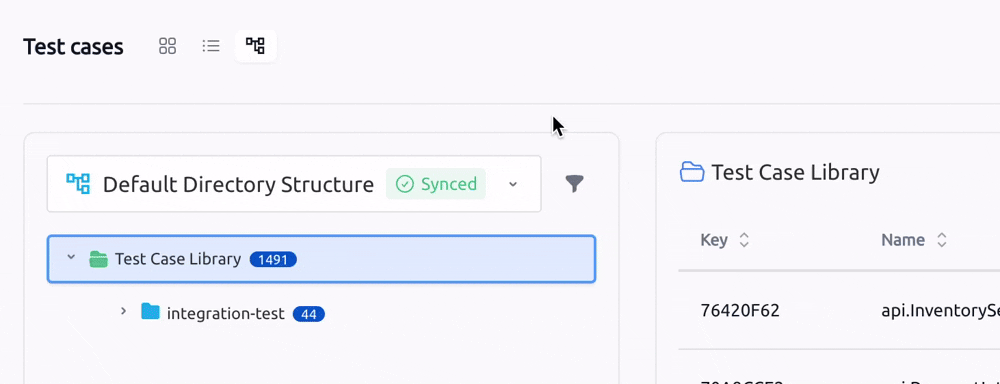
3.2.3 设置当前使用的目录视图
展开目录视图列表下拉菜单。
选择您想要设为当前激活状态的目录视图。
所选视图将被设置为当前目录视图。
3.2.4 删除目录视图
此操作不可逆,请谨慎进行。
展开目录视图列表下拉菜单。
点击需要删除的目录视图右侧的 “x” 按钮。
在弹出的确认框里点击删除(“Delete”)。
删除完成后,会在目录视图列表上方显示成功信息。
%20(1).gif?inst-v=07864bc4-715d-4f60-b8f8-0d2f7bf42d59)
3.3 管理目录结构
3.3.1 添加子目录
选中您想要添加子目录的目标目录。
将鼠标悬停在该目录名称右侧,点击 “+” 按钮。

在弹出的添加子目录(“Add Subdirectory”)窗口中,搜索已有标签或输入新的名称来创建一个新的标签。
点击完成('Done')。
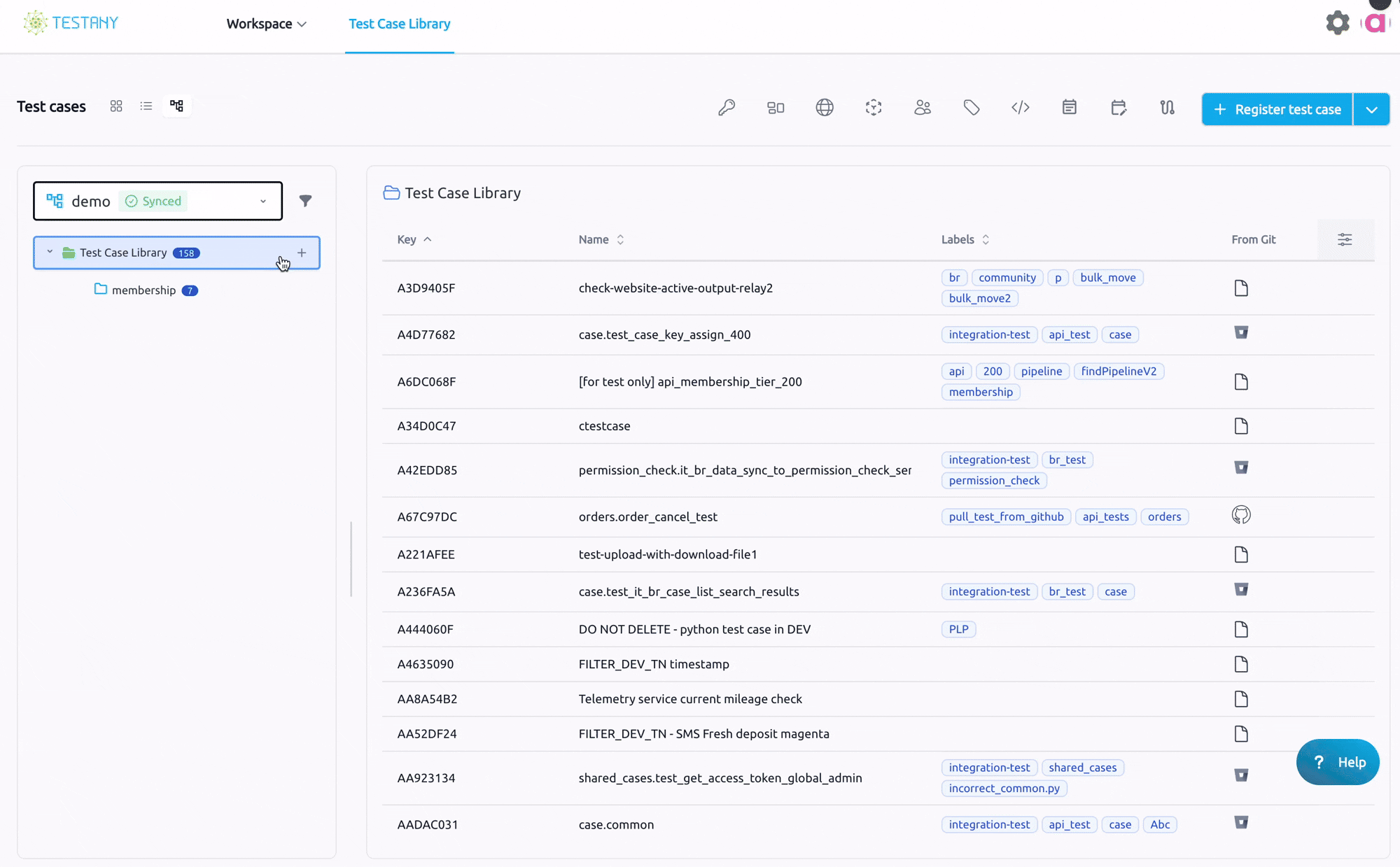
3.3.2 更改目录结构
3.3.2.1 将目录移动到另一个目录下(作为子目录)
选中目标父目录。
将要移动的目录拖拽到父目录上方,直到父目录出现蓝色虚线框高亮,随后松开鼠标。
示例:将 PLP 移动到 happy_path 之下:拖拽 PLP 到 happy_path 上,直到蓝色虚线框出现在happy_path上为止。
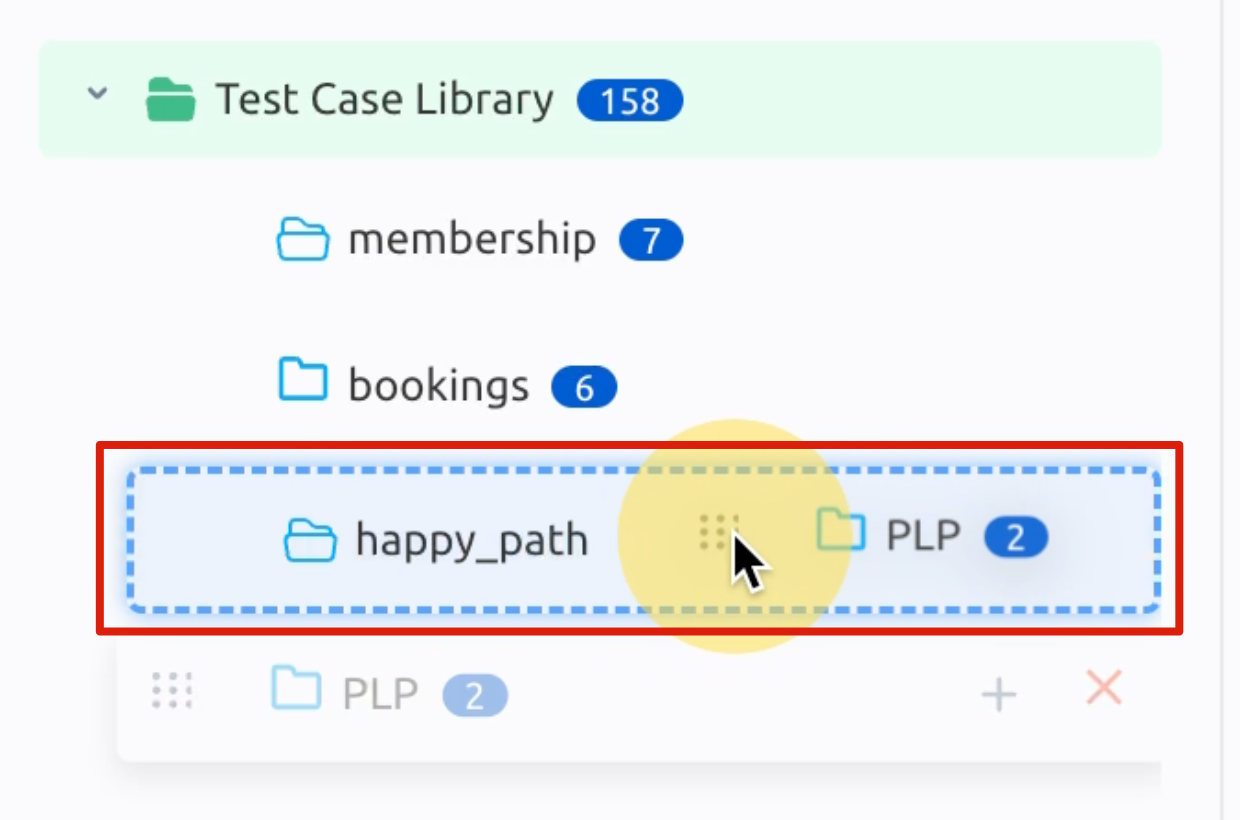
3.3.2.1 将目录移动到更高层级
选中要上移到父级层级的目录。
拖拽它到目标区域(如两个并列目录之间,或某个目录的上方或下方),直到出现蓝色虚线框精确体现您想放置的位置,随后松开鼠标。
示例:将 happy_path 移到与 bookings 同级,并处于 bookings 和 PLP 之间。
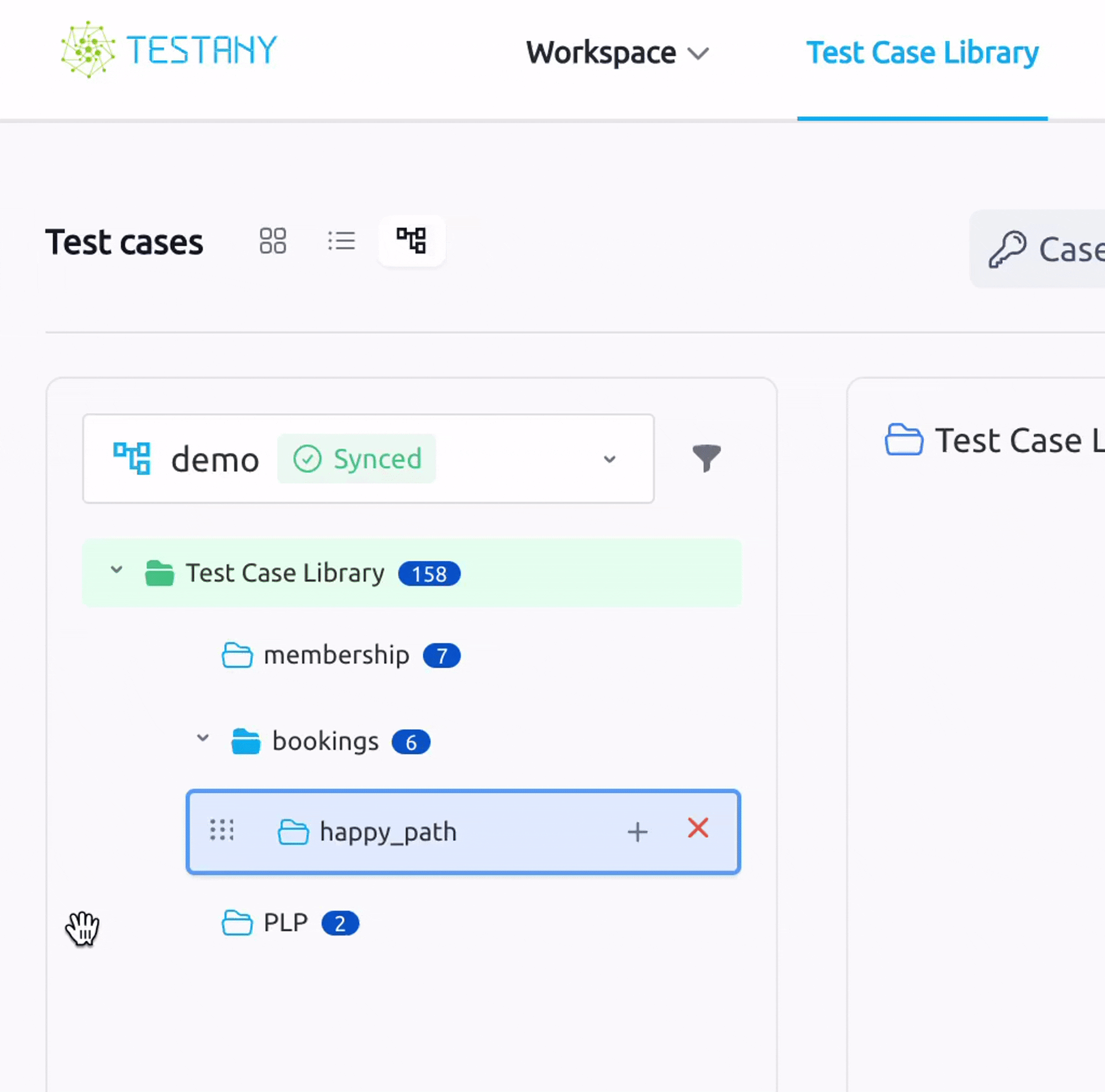
3.3.2.1 在同级目录间重新排序
选中您想在同级目录中重新排序的目录。
拖拽该目录,直到出现蓝色虚线框正确体现目标位置,随后松开鼠标。
示例:将 PLP 移动到 membership 与 bookings 之间。
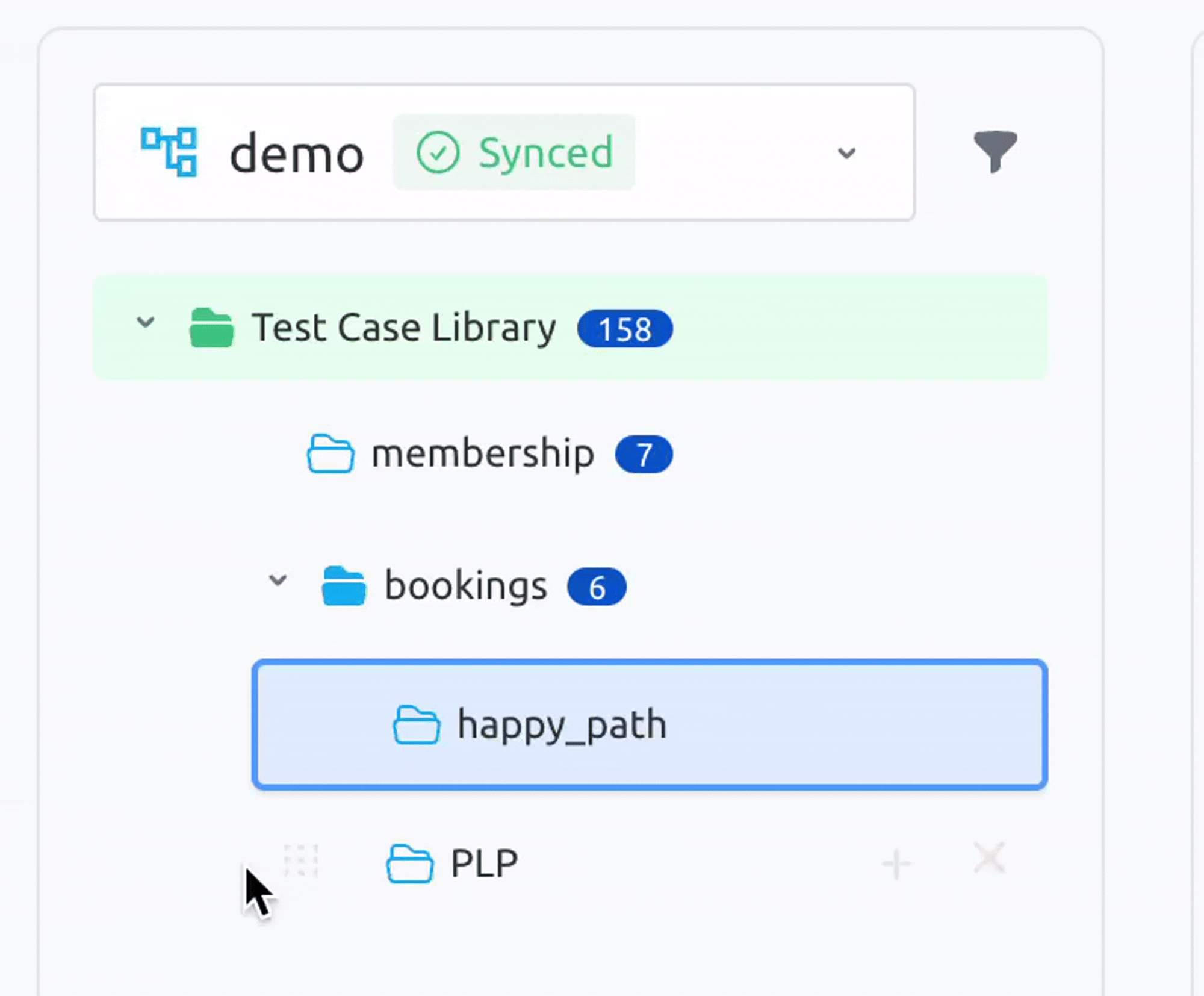
3.3.2 删除目录
选择需要删除的目标目录。
将鼠标悬停在该目录名称右侧,点击 “x”。
在删除目录(“Delete Directory”)弹窗中,点击删除(“Delete”)。
3.4 Switch Filter
点击过滤视图按钮切换成 累计过滤模式(Cumulative View) 或 独有显示模式(Exclusive View) 。
累计过滤模式(Cumulative View)

独有显示模式(Exclusive View)